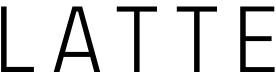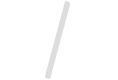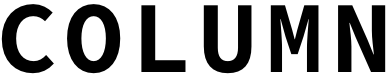エクセル(Excel)初心者講座。入力・修正・連続データ入力(オートフィル)のやり方
はじめに
こんにちは、ITコンサルタントの池本伸治です。
今回のコラムでは、Excelのセルにデータを入力/修正する方法を、初心者にも分かりやすくご説明をします。

セルにデータを入力する
Excelでセルに何かデータを入力する手順は、次のとおりです。
1. 入力したいセルをクリックするか、矢印キーで選びます。
このとき、選択されたセルは、緑の枠で囲まれています。
2. 数値や文字のデータを入力します。
日付の場合は、「4/10」のように入力します。
3. 入力が終わったら、「Enter」キーを押します。
右のセルに移動したい場合は、右矢印キーを押します。
これで、セルに入力されたデータが確定され、次に入力できるセルに移動します。
この時、そのセルに設定されている「書式」が適用されて表示されます。
- 数値データ:右寄せ表示
- 文字データ:左寄せ表示
- 日付データ:「m月dd日」などの日付書式で表示

セルに連続したデータを入力する -「オートフィル」機能 -
Excelには、セルに連続したデータを自動で入力することができる「オートフィル」という便利な機能があります。
この機能を使うと、例えば、セルに「1月」、「2月」、「3月」…「12月」まで入力したい場合、いちいち入力しなくても、簡単にまとめて入力することができます。
「オートフィル」の手順
- 最初のデータ(例えば、「1月」)をセルに入力します。
- そのセルの右下にある「フィルハンドル」と呼ばれる四角にマウスポインタを合わせます。
- マウスポインタの形が「+」に変わったら、データを連続入力したいセルまでドラッグします。
- 自動的に連続したデータが入力されます。
連続性がないデータの場合は同じデータが入力されます。

連続で入力できるデータ
よく使われるのは、月次、日付、曜日などで、以下のようなものがあります。
なお、自分で設定することもできます。
- 1月、2月、3月…12月
- 日、月、火…土
- Jan、Feb、Mar…Dec
セルのデータを修正する
セルのデータの一部を修正する手順は、以下のとおりです。
対象セル全体を書き直す時は、新規入力と同じです。
- 対象のセルをダブルクリックします。
- 修正したい文字をハイライトさせて文字を修正し、Enterキーを押します。

|
|
|
-
Facebook で CHECK♡
- Facebook でシェア
- Twitter でシェア
コラムニスト情報
|
|
|